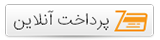13 ترفند جدید و مورد نیاز ویندوز 7
بدون شک یکی از اساسیترین بخشهایی که در ویندوز 7 دستخوش تغییر شده است، تسکبار (Taskbar) یا نوار وظیفه آن است. چینش جدید پنجرههای باز، اضافه شدن لیست پرش، توسعه پیشنمایش پنجرهها، سنجاق برنامهها و افزایش 10 پیکسلی اندازه تسکبار جهت راحتی کار با نمایشگرهای لمسی، نمونههایی از این تغییرات هستند. اما هماکنون قصد داریم به معرفی 13 ترفند جالب و کاربردی پیرامون این تسکبار جدید در ویندوز 7 بپردازیم.
1- غیرفعال کردن قابلیت Thumbnails (پیش نمایش پنجرهها)
همانطور که گفته شد یکی از مواردی در که در ویندوز 7 توسعه داده شده است قابلیت پیش نمایش پنجرهها با نگه داشتن ماوس بر روی هر آیکن در تسکبار است. در صورتی که به این قابلیت علاقه ندارید میتوانید آن را غیرفعال کنید.
بدین منظور:
ابتدا وارد منوی Start شوید.
عبارت gpedit.msc را وارد کرده و Enter بزنید.
در پنجره Group Policy در پنل سمت چپ، از زیرشاخه User Configuration بر روی Administrative Templates و سپس Start Menu and Taskbar کلیک کنید.
اکنون از پنل سمت راست، Turn off Taskbar Thumbnails را بیابید و بر روی آن دوبار کلیک کنید.
در پنجره باز شده گزینه Disabled را انتخاب نموده و OK کنید.
جهت فعالسازی مجدد کافی است همین مسیر را طی کنید و Enabled را انتخاب نمایید.
لازم به ذکر است قابلیت Thumbnail در ویندوز 7 در صورتی فعال خواهد بود که نمرهای که ویندوز به مجموعه سخت افزاری شما داده است بالای 3 باشد تا تم Aero فعال شود.
2- افزایش سرعت پیش نمایش پنجرهها به صورت Thumbnail
همانطور که در ترفند قبل نیز نحوه عملکرد پیش نمایش پنجرهها به صورت کوچک یا Thumbnail توضیح داده شد، با نگاه داشتن ماوس بر روی آیکنهای موجود در تسکبار این تصاویر کوچک که البته زنده هم هستند نمایش داده میشوند. اما این پیش نمایش با اندکی تأخیر یا مکث نمایش داده میشود. با استفاده از این ترفند میتوانید مدت زمان این مکث را کاهش دهید و سرعت نمایش تصاویر بندانگشتی را افزایش دهید.
برای این کار:
ابتدا وارد منوی Start شوید.
عبارت regedit را وارد نموده و Enter بزنید تا ویرایشگر رجیستری ویندوز باز شود.
سپس مسیر زیر را دنبال کنید:
HKEY_CURRENT_USERControl PanelMouse
از سمت راست پنجره، MouseHoverTime را بیابید و بر روی آن دوبار کلیک کنید.
در قسمت Value Data عدد 400 را مشاهده میکنید. این عدد بیانگر 400 میلی ثانیه است. در نتیجه کافی است آن را به عددی کمتر از 100 تغییر دهید.
سپس OK کنید.
3- غیرفعال و حذف کردن آخرین موارد ثبت شده در لیست پرش
یکی از قابلیتهای فوقالعادهای که در ویندوز 7 اضافه شده است و باعث صرفه جویی زیادی در وقت میشود «لیست پرش» یا Jumplist است. شما توسط برنامههای نصب شده بر روی ویندوز فایلهای مختلفی را فراخوانی میکنید. به عنوان مثال توسط نرم افزارهای Player، فایلهای موزیک را اجرا میکنید. یا توسط نرم افزار Notepad فایلهای متنی را باز میکنید. اکنون با استفاده از «لیست پرش» میتوانید به آخرین فایلهای باز شده توسط نرم افزارهای مختلف دسترسی داشته باشید بدون اینکه نیاز به اجرای اولیه برنامه مربوطه باشد. برای دسترسی به «لیست پرش» کافی است بر روی آیکن برنامه در Taskbar راست کلیک کنید تا آخرین فایلهای فراخوانده شده توسط این نرم افزار برایتان لیست شود. همچنین میتوانید در منوی Start، با کلیک بر روی فلش موجود در کنار هر برنامه به «لیست پرش» مربوط به آن برنامه دسترسی پیدا کنید.
برای حذف یک مورد خاص از لیست پرش مربوط به یک برنامه:
بر روی آیکن برنامه در تسکبار (ترفندستان) راست کلیک کنید. سپس بر روی مورد مربوطه راست کلیک کرده و Remove from this list را انتخاب کنید تا حذف شد.
جهت غیرفعال کردن این قابلیت یا حذف کلیه موارد ثبت شده در لیستهای پرش مربوط به هر برنامه:
بر روی فضای خالی از تسکبار راست کلیک کنید و Properties را انتخاب نمایید. به تب Start Menu بروید. تیک گزینه دوم یعنی Store and Display Recently Opened Items in the Start menu and the taskbar را بردارید و OK کنید.
برداشت این تیک به منزله غیرفعال شدن و همچنین حذف تمامی موارد ثبت شده در لیستهای پرش هر برنامه است؛ پس با اطمینان این کار را بکنید.
4- در اختیار داشتن تسکبار ویندوز 7 در ویندوزهای XP و ویستا
در صورتی که از ویندوزهای XP یا ویستا استفاده میکنید اما خیلی دلتان میخواهد تسکبار ویندوز 7 را در این ویندوزها تجربه کنید میتوانید از یک ابزار جانبی برای این کار استفاده کنید. SBar Taskbar Replacement ابزاری است کمحجم، رایگان و متنباز که به وسیله آن میتوانید تسکبار ویندوز 7 را بر روی ویندوز XP و ویستا نصب کنید و تقریباً اکثر قابلیتهای آن در اختیار داشته باشید. برای دانلود SBar Taskbar Replacement میتوانید از آدرس
http://sbar.codeplex.com/Release/ProjectRe...ReleaseId=28606 اقدام نمایید.
5- قرار دادن تصویر پشت زمینه در تسکبار ویندوز 7
با توجه به بزرگ بودن تسکبار ویندوز 7، قرار دادن یک تصویر در پشت زمینه آن جالب به نظر میرسد. برای این کار نیازمند یک ابزار جانبی به نام Taskbar Texturizer هستید. این ابزار را از
http://www.tarfandestan.com/files/Taskbar-Texturizer.zip دانلود نمایید. پس از دانلود، فایل Setup.exe را اجرا نموده و برنامه را نصب کنید. سپس آن را اجرا کنید. با کلیک بر روی دکمه ... میتوانید تصویر مورد نظر خود را انتخاب کنید. تعدادی تصویر نیز به طور پیشفرض برای قرارگیری وجود دارد. دقت کنید تصاویری که انتخاب میکنید بایستی حتماً با فرمت BMP باشد. این ابزار بر روی ویندوزهای XP و ویستا نیز کار میکند. با Exit کردن برنامه، تسکبار به حالت پیش فرض برمیگردد.
6- تبدیل تسکبار جدید ویندوز 7 به تسکبار قدیمی Classic
همانطور که امکان استفاده از تسکبار ویندوز 7 در ویندوزهای XP و ویستا وجود دارد، تبدیل این تسکبار جدید به همان تسکبار قدیمی و کلاسیک این دو ویندوز نیز امکان پذیر است. برای این کار نیازمند یک ابزار جانبی به نام CSMenu هستید. این برنامه کمحجم و رایگان را میتوانید از سایت سازنده به نشانی
http://www.csmenu.com دانلود نمایید.
7- تبدیل ظاهر تسکبار جدید ویندوز 7 به تسکبار ویندوز ویستا و XP
در صورتی که دوست دارید ظاهر تسکبار ویندوز 7 به ظاهر تسکبار در ویندوز ویستا شبیه شود، یعنی در کنار آیکنها عنوان هر کدام نیز درج شود، بر روی فضای خالی از تسکبار راست کلیک کنید و Properties را انتخاب نمایید. در همان تب Taskbar، گزینه Taskbar buttons را بر روی Combine when taskbar is full یا Never combine قرار دهید. همچنین تیک گزینه Use small icons را بزنید و OK کنید. در صورتی که (ترفندستان) تمام برنامهها یا پنجرههای موجود در تسکبار را نیز Unpin کنید دیگر ظاهر آن کاملاً شبیه ویندوزهای گذشته میشود.
لازم به ذکر است میتوانید این تسکبار را هم اکنون به حالت کلاسیک نیز تبدیل کنید. در صورتی که بر روی فضای خالی از صفحه دسکتاپ کلیک کنید و Personalize را انتخاب کنید. سپس قالب Windows Classic را انتخاب نمایید. که البته همه زیباییهای ویندوز با این کار از بین خواهد رفت.
8- باز کردن سریع فایل با کشیدن و رها کردن در Taskbar
بسیاری از کاربران در نسخههای پیشین ویندوز عادت داشتند برای باز کردن یک فایل، آن فایل را با ماوس کشیده یا به اصطلاح Drag کنند و در درون آیکن برنامه موجود در Quick Lunch تسکبار رها یا Drop کنند. اما در ویندوز 7 انجام این کار حدأقل به طور پیشفرض امکان پذیر نیست. به عنوان مثال فرض کنید برنامه Notepad را در تسکبار چه به صورت سنجاق (Pin) شده یا نشده موجود دارید و قصد دارید یک فایل txt را با Drag&Drop کردن در آیکن تسکبار آن باز کنید. اما خواهید دید که به طور پیشفرض با قرار گرفتن ماوس بر روی آیکن Notepad، ویندوز قصد دارد فایل را به برنامه سنجاق کند. در نتیجه برای حل این موضوع و باز کردن فایل به این روش، کافی است کلید Shift کیبورد را بگیرید و عمل Drag&Drop را انجام دهید. خواهید دید که Open with نمایش داده میشود و با رها کردن ماوس، فایل با برنامه مذبور باز میگردد.
9- سنجاق کردن Windows Update به تسکبار ویندوز 7
در صورتی که جهت به روزرسانی ویندوز 7 خود از ابزار Windows Update زیاد استفاده میکنید با استفاده از این ترفند میتوانید آن را به تسکبار موجود در این ویندوز سنجاق کنید.
بدین منظور:
به منوی Start و سپس All Programs بروید.
اکنون راست کلیک ماوس را بر روی Windows Update بگیرید و آن را بکشید و در محیط دسکتاپ ویندوز رها کنید (Drog&Drop).
پس از رها کردن ماوس، Create shortcuts here را انتخاب کنید.
حال بر روی شورتکات ساخته شده از Windows Update راست کلیک کنید و Properties را انتخاب نمایید.
در پنجره باز شده به تب Shortcut tab بروید.
اکنون در قسمت Target عبارت زیر را وارد کنید:
cmd /c wuapp.exe
همچنین گزینه Run را بر روی Minimized تنظیم نموده و پنجره را OK کنید.
در آخر شورتکات Windows Update را با ماوس گرفته و در محیط تسکبار رها کنید تا به آن سنجاق شود.
10- اضافه کردن آیکن Show Desktop به تسکبار ویندوز 7
همانطور که به یاد دارید در نسخههای پیشین ویندوز در محیط Quick Lunch تسکبار آیکنی به نام Show Desktop وجود داشت که امکان دسترسی به محیط دسکتاپ را با یک کلیک فراهم میکرد. اما در تسکبار جدید ویندوز 7 از آنجا که خبری از Quick Lunch نیست این دکمه به سمت راست تسکبار در کنار ساعت منتقل شده است و عادت کردن به این جابجایی ممکن است مقداری سخت باشد. اما شما میتوانید Show Desktop را در سمت چپ تسکبار سنجاق کنید! البته با استفاده از یک ابزار جانبی که Show Desktop نام دارد. برای دانلود این ابزار به سایت سازنده به نشانی
http://www.gpsoftuk.com/prod_showdesktop.asp#download بروید. نحوه نصب و استفاده از آن به صورت تصویری در همین آدرس وجود دارد.
11- وسطچین کردن آیکنهای تسکبار در ویندوز 7
همانطور که میدانید در تسکبار جدید ویندوز 7، آیکنهای مربوط به برنامهها و پنجرهها در سمت چپ تسکبار قرار میگیرند. اما آیا دوست دارید این آیکنها را در وسط تسکبار قرار دهید؟
برای این کار:
ابتدا در فضای خالی از محیط دسکتاپ، یک فولدر خالی با نامی دلخواه بسازید (راست کلیک>New Folder New Toolbar را انتخاب کنید.
اکنون فولدر خالی که با نام دلخواه ساختید را انتخاب کرده و بر روی Select Folder کلیک کنید.
سپس بر روی نوار جدید اضافه شده راست کلیک کرده و تیک دو گزینه Show Text و Show Title را بردارید.
حالا جدا کننده نقطه چینی آن را با ماوس گرفته و آن را میان دکمه Start و آیکنهای موجود در سمت چپ تسکبار رها کنید.
در نهایت با کم و زیاد کردن فاصله این نوار با استفاده از گرفتن جدا کننده نقطه چینی آن، آیکنهای باز را در میان تسکبار قرار دهید و در نهایت تسکبار را Lock کنید.
12- افزودن Computer به تسکبار ویندوز 7
همانطور که میدانید My Computer در ویندوزهای ویستا و 7 به Computer تغییر نام داده است. در صورتی که بخواهید دسترسی سریعتر به محتویات Computer و درایوها داشته باشید میتوانید آن را به تسکبار ویندوز 7 اضافه کنید و نواری را به آن اختصاص دهید.
بدین منظور:
در صورتی که تسکبار خود را Lock کردهاید بر روی فضای خالی از تسکبار راست کلیک کنید و تیک Lock the taskbar را بردارید.
سپس بر روی فضای خالی از تسکبار راست کلیک کنید و Toolbars > New Toolbar را انتخاب کنید.
(ترفندستان)
از منوی سمت چپ Computer را انتخاب کرده و Select Folder را بزنید.
خواهید دید که نواری به این نام اختصاص داده میشود.
از این قابلیت میتوانید برای اضافه کردن هر فولدری به تسکبار استفاده کنید.
13- افزودن Quick Lunch به Taskbar در ویندوز
یکی از قابلیتهایی که در ویندوزهای XP و ویستا وجود داشت، قابلیت Quick Lunch بود که با فعال کردن آن در Taskbar امکان دسترسی سریع به برنامههای مورد نظر فراهم میآمد. اما Quick Lunch در نوار وظیفه جدید در ویندوز 7 به طور پیشفرض وجود ندارد و در قسمت Toolbars نیز جهت انتخاب موجود نیست. در صورتی که دلتان برای Quick Lunch تنگ شده است میتوانید با استفاده از این ترفند آن را در Taskbar جدید ویندوز 7 فعال کنید.
بدین منظور:
ابتدا بر روی فضای خالی از Taskbar راستکلیک کرده و از منوی Toolbars گزینه New Toolbar را انتخاب کنید.
پنجره New Toolbar - Choose a folder باز خواهد شد.
حال کد زیر را عیناً Copy کرده و در قسمت Folder موجود در این پنجره Paste کنید:
%appdata%MicrosoftInternet ExplorerQuick Launch
پس از این کار بر روی دکمه Select Folder کلیک کنید.
با این کار نواری به نام Quick Lunch در سمت راست Taskbar نمایش داده خواهد شد. با کلیک بر روی فلش موجود در کنار آن، برنامههای موجود در Quick Lunch را میتوان مشاهده و انتخاب کرد.
اما در صورتی که قصد دارید Quick Lunch را کاملاً شبیه نسخههای قبلی در ویندوزهای XP و ویستا کنید، یعنی آن را به سمت چپ آورده به طوری که تنها آیکن برنامهها موجود باشد:
ابتدا اطمینان پیدا کنید Taskbar در حالت Lock نیست: بر روی فضای خالی از Taskbar راست کلیک کرده و تیک Lock the taskbar را بردارید.
سپس در صورتی که نوار انتخاب زبان (یا هر نوار مشابه آن) فعال است، آن را موقتاً غیرفعال کنید: بر روی فضای خالی از Taskbar راست کلیک کرده و از منوی Toolbars تیک گزینه Language Bar را بردارید.
اکنون جهت آوردن Quick Lunch به سمت چپ نوار وظیفه، با استفاده از ماوس ستون نقطهای کنار آن را گرفته و به سمت چپ بکشید. آن را انقدر بکشید تا دقیقاً در کنار منوی Start قرار بگیرد.
حالا بر روی خود عبارت Quick Lunch راستکلیک کرده و ابتدا تیک گزینه Show Text را بردارید. سپس مجدد این کار را کرده و تیک گزینه Show Title را بردارید.
حالا با استفاده از ماوس، آیکن برنامهها را مطابق میل خود جابجا کنید و Taskbar را آن طور که مایل هستید مرتب کنید.
حاصل کار، یک Quick Lunch، مشابه آنچه در ویندوزهای پیشین بود خواهد شد.
در پایان مجدد Language Bar را به Taskbar بیاورید و تیک گزینه Lock the taskbar را بزنید تا Taskbar قفل شود.
:: موضوعات مرتبط:
ترفندهای کامپیوتر ,
ترفند های مفید ویندوز 7 ,
,
:: برچسبها:
13 ترفند جدید پیرامون تسکبار ویندوز 7 ,
:: بازدید از این مطلب : 8206
|
امتیاز مطلب : 0
|
تعداد امتیازدهندگان : 0
|
مجموع امتیاز : 0